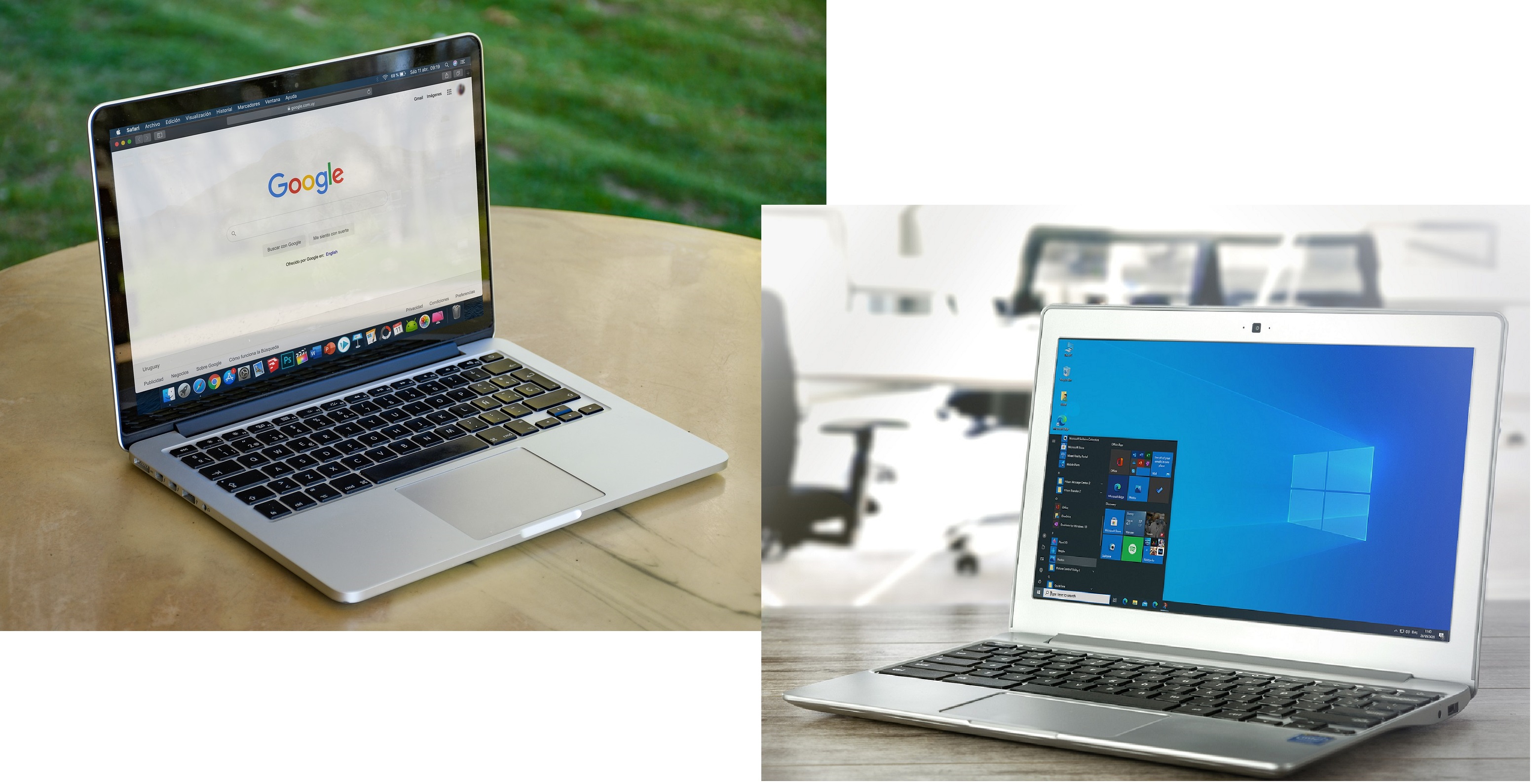こんにちは、jazz335です。自宅のパソコンをWindowsからMacに乗り換えてから4年経ちました。いまでは会社でWindows、自宅でMacという環境にもすっかり慣れましたが、最初の頃は操作感の違いで戸惑うことがありました。そこで、あらためて当時困ったことを整理してみました。
キーボード操作
deleteキーがない?
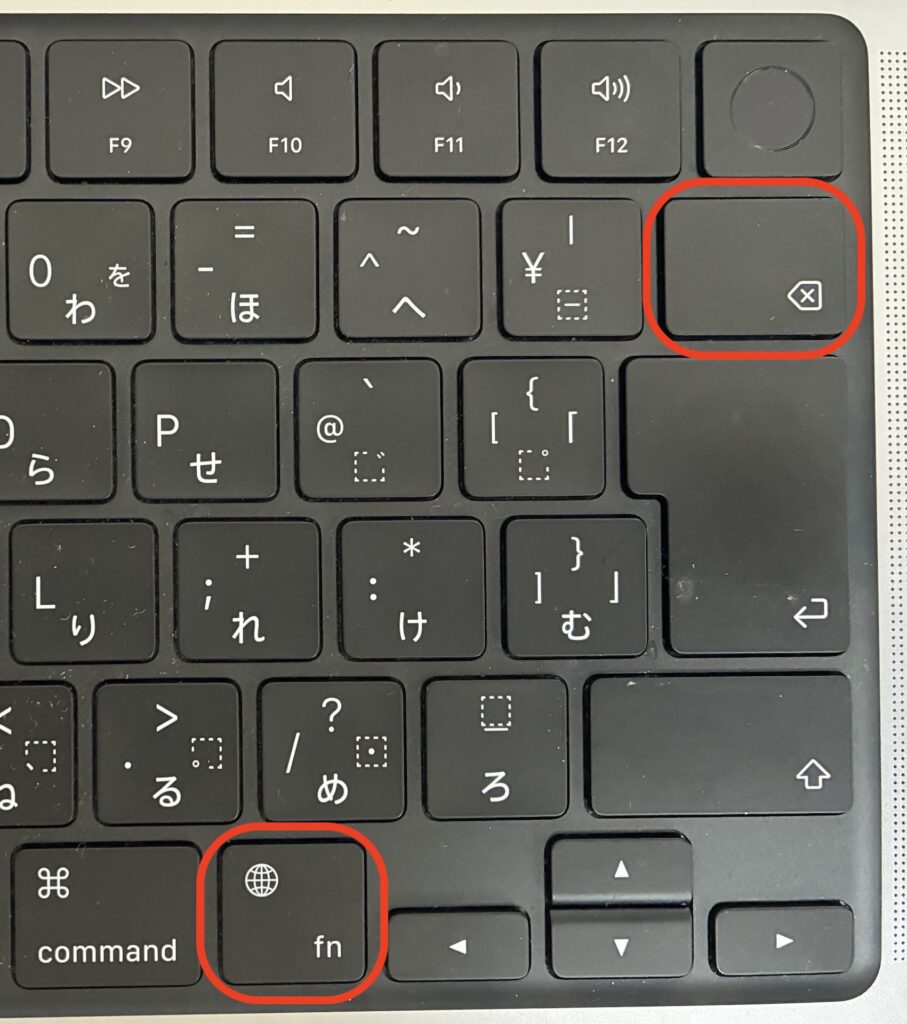
MacにはWindowsにある[delete]キーがありません。代わりに右上にある <✖️ ] という形のキーを使います。これはWindowsの[back space]と同じで、カーソルの左側の文字を消します。deleteキーのようにカーソルの右側の文字を消去するときは、fn + <✖️]というようにファンクションキーと組み合わせて押します。
日本語と半角英数の切り替え
Windowsは左上の[半角/全角]キーで日本語と半角英数を切り替えますが、Macは[かな(あいう)]と英数の2つのキーでそれぞれ切り替えます。Windowsだと入力モードをひとつのキーで切り替えするので、現在の入力モードを画面で確認する必要がありますが、Macの場合は今から入力するモードのキーを押せばいいので、いちいち画面で確認する手間が省けます。
コピペ
文字入力で頻繁に使うコピペ。Windowsは ctrl+C でコピーし、ctrl+V でペーストします。これに対してMacの場合は command+Cでコピーし、command+V でペーストします。
そのほかのショートカットキー
ファイルの移動
移動元:command+C
移動先:command+option+V
スクリーンショット(画面全体)
shift+command+3
スクリーンショット(ウインドウ単体)
①スクリーンショットを撮りたい画面を開き、Shift + Command + 4を押す
②スペースキーを押す
③カーソルがカメラアイコンになるので、撮影したウィンドウの上にカーソルを運び、クリックする
セル内改行
command+ option+ Enter
メッセージにPDFファイルを添付する
フォルダ内にあるPDFをcontrolキーを押しながら選択>共有>メッセージ
セルの最終データEnd
Macの場合はcontrol+Fn+【→】
Excel今日の日付
control+れ
全てを選択
command+A
マークアップツールバーを常に表示
command+Shift+a
バックスラッシュ(\)の入力は
optionキーを押しながら、¥キーを押す。
表示されているすべてのウィンドウを最小化する
option + command + H + M
Face IDが使えない!?
iPhoneではすっかり定着したFace ID。WindowsでもSurfaceなどFace IDを利用できる機種はありますが、Mac Book ProやMac Boock Airなどカメラを搭載したノート型でもFace IDは利用できません。ですからTouch IDでログインすることになります。「Macbookを操作するとき、すでに手がキーボード上にあるので、ここにTouch IDを配置する方が便利だ」というのがApple側の説明です。
その他
ファイル管理
WindowsのエクスプローラーとMacのFinderの操作方法が異なります。大きな違いは、MacのFinderにはアドレスバーがないことです。ですからパスを直接入力してフォルダを表示することができません。
Finderをクリックしてから、表示>パスバーを表示 をクリックすると、ウィンドウ下部にパスバーが表示されますが、Windowsのように¥を用いたパスを直接入力するとはできません。
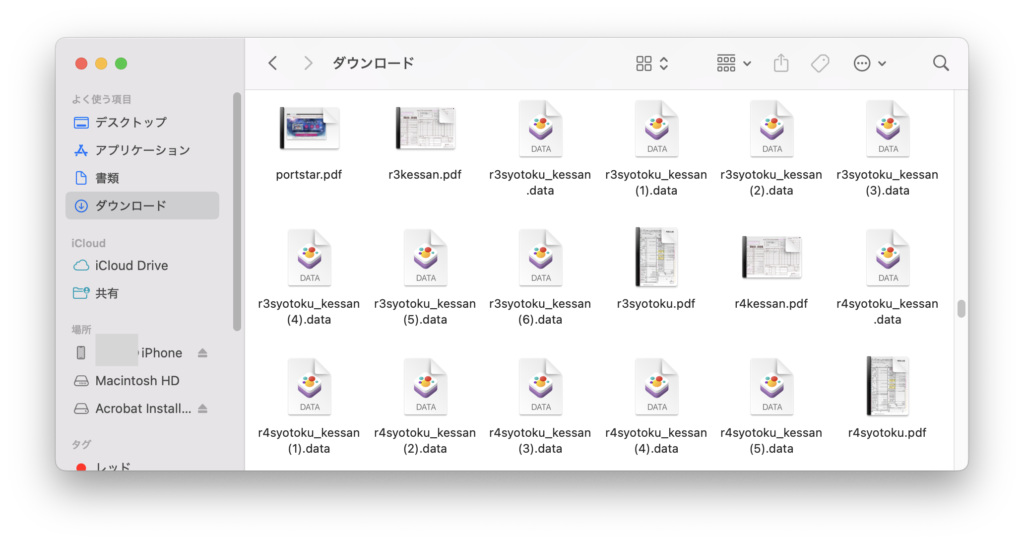
インストール方法: Windowsの.exeファイルに対して、Macでは.dmgファイルを使用します。
ファイルの圧縮と解凍: WindowsのZIPファイルに対して、Macでは標準のアーカイブユーティリティを使用します。
システムの検索: Windowsの検索バーに対して、MacではSpotlightを使用します。
ウィンドウの最大化: Windowsの最大化ボタンとMacのフルスクリーンボタンの動作が異なります。
Macはウィンドウを閉じてもアプリケーションが終了しない?
Macでは、ウィンドウを閉じてもアプリケーションが終了しないことがあります。これは、Macの設計がWindowsとは異なるためです。以下にその理由をわかりやすく説明します。
ウィンドウを閉じる: ウィンドウの左上にある赤い「×」ボタンをクリックすると、そのウィンドウだけが閉じます。しかし、アプリケーション自体はまだ動いています。これは、アプリをすぐに再開できるようにするためです。
アプリケーションを終了する: アプリケーションを完全に終了するには、以下の方法があります。
・メニューバーでアプリ名をクリックし、「終了」を選ぶ。
・Command + Qキーを押す。
・Dockのアイコンを右クリックして「終了」を選ぶ。
なぜこのような動作をするのか
すぐに再開できる: Macは、アプリをバックグラウンドで動かしておくことで、ユーザーがすぐに作業を再開できるようにしています。これにより、アプリを開く時間が短くなります。
パソコンの負担が少ない: 多くのアプリは、ウィンドウを閉じてもパソコンのリソースをあまり使わないように設計されています。これにより、たくさんのアプリを同時に開いても、パソコンが遅くなりにくいです。
注意点
例外: 一部のアプリ(設定やインストーラーなど)は、ウィンドウを閉じると自動的に終了します。
メモリの使い方: 使っていないアプリを開いたままにしておくと、パソコンのメモリを使い続けることがあります。定期的に使わないアプリを終了すると、パソコンの動きがスムーズになります。
システム設定: Windowsのコントロールパネルに対して、Macではシステム設定を使用します。
タスクバーとDock: WindowsのタスクバーとMacのDockの使い方が異なります。
Windowsのタスクバーでは、開いているウィンドウがアイコンとして表示され、簡単に切り替えられます。MacのDockでは、アプリケーションのアイコンが表示され、開いているウィンドウはMission Controlを使って管理します。
たくさんのウィンドウを開いていて、目当てのウィンドウを最前面に表示するには、Mission Controlキーを押してウインドウを俯瞰的に並べたあと、クリックで指定します。
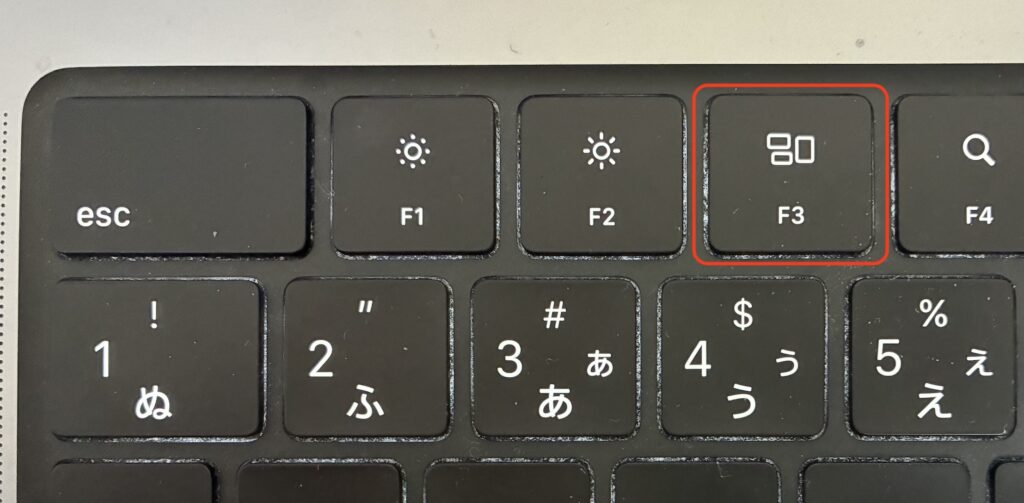
ウィンドウのスナップ機能: Windowsのスナップ機能に対して、MacではSplit Viewを使います。
| Windowsのスナップ | ウィンドウを画面の端にドラッグ(ヘッダーをクリックしてつかんだ後、画面の端にぶつける)すると、自動的にその位置にスナップ(固定)されます。例えば、ウィンドウを画面の左端にドラッグすると、画面の左半分にウィンドウがスナップされます。 |
| MacのSplit View | フルスクリーンモードの一部として、Split Viewを使用できます。ウィンドウの緑色のボタンを長押しすると、画面の左または右半分にウィンドウを配置するオプションが表示されます。もう一方の半分には別のウィンドウを選択して配置できます。 |
アプリケーションのインストールとアンインストール: Windowsの「プログラムの追加と削除」に対して、Macではアプリをドラッグして削除します。
ウィンドウの閉じ方: Windowsの「×」ボタンに対して、Macでは赤いボタンを使用します。
システムアップデート: Windows Updateに対して、Macではソフトウェアアップデートを使用します。
ネットワーク設定: Windowsのネットワークと共有センターに対して、Macではネットワーク設定を使用します。
ウィンドウの切り替え: WindowsのAlt + Tabに対して、MacではCommand + Tabを使用します。
デスクトップの表示: Windowsの「デスクトップの表示」ボタンに対して、MacではF11キーやMission Controlを使用します。