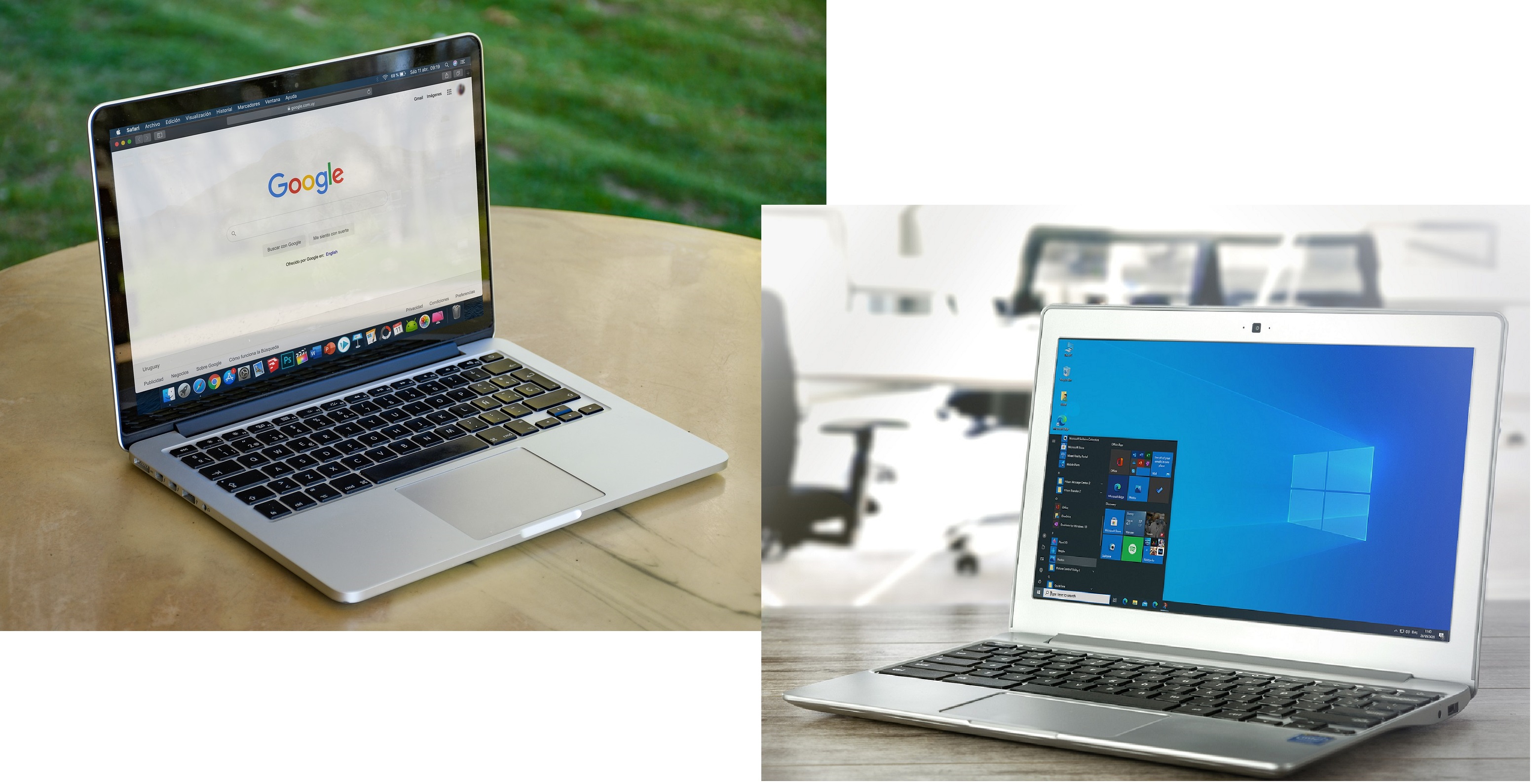こんにちは、jazz335です。
今回、自宅用のパソコンをWindowsからMacに切り替えました。
テレワーク用のWindows PCと、自宅用のMacBook Proの2台持ちになるわけですが、予想していた以上に便利なことがわかりましたのでお話します。
僕と同じように、二台持ちを検討されている方の参考になれば幸いです。
この記事を書いてから3年半経過したところでMacBookProを買い替えました。Macはそれほど快適です。2021/6/1追記
今まではずっとWindowsユーザでした
僕が現在自宅用に使っているノートPCは、DELLのinspiron15です。
ちなみに初代のPCは、1997年に購入したNECのノートPC LavieでOSはWindows95。
大阪の日本橋(にっぽんばし)、東京で言うところの秋葉原のような電気街に行って当時40万円!くらいで購入しました。
以来ずっとWindowsユーザなわけですが、買い替えるタイミングがくるたびにMacかWindowsどっちがいいか悩みながら、結局無難に後者を選んできました。
ただ、今回は今までと少し事情が変わってきています。
ひとつはテレワークをするようになり、会社からDELLのノートPCを貸与されているということ。つまりプライベートと仕事用の2台持ちになっているということになります。
一応プライベートの利用では会社PCを使わないようにしているのですが、同じDELLのPCを2台もつというのもなんだかなぁという感じもします。
2つ目は、iPhoneを2台(自宅、会社)とiPod touchを持つようになったこと。普段からApple製品を使うことで自然と親近感がわいてきます。
そして3つ目は今のDELLのノートPCが購入後の初期不良で、ハードディスクを交換した経緯があること。
購入直後にOSが起動しない現象が発生しているのに、その時のDELLのコールセンターの対応は「まずはOSを再インストールしてください」の一点張り。
結局HDDを交換修理してもらったものの、再発してしまい、こんどはマザーボード交換という、いわゆるハズレのPCだったようです。
そういった不満もあり、二度とDELL製品は買わない!と心に決めていました。
Apple製品はiPod第3世代から
始めてApple製品を購入したのが、2005年の第 3 世代 iPod モデル。
毎朝の出勤前にCDラックから今日の1枚を選んで、ポータブルCDプレイヤーにセットする煩わしさからようやく解放されました。
最初はiPodとPCとの同期がうまくいかないこともあり、何回かコールセンターに電話することがあったのですが、アップルのオペレータの方はみなさん対応がいいんですよね。
まずは、思い通りに製品が動作しない時のネガティブな感情に対して共感してくれます。
やはり、かなりサポート体制の教育制度がしっかりしているんでしょうか。
というわけで、そういった面も含めて今回はじっくり検討した上で、MacかWindowsのどちらかに決めていきたいと思います。
MacのノートPCを使う上での課題は?
USBとHDMIの入出力端子が無い!?
当たり前の話ですが、Mac OSを搭載したパソコンはApple社でしか生産していないんですよね。
ですから当然独自の仕様、つまり作り手のこだわりがあるわけです。
さて、まず始めに目を付けたのが入出力端子です。HDMI、USBの端子を使ってディスプレイやワイヤレスマウスに接続しているので、これがないと話になりません。
ところがMac Book Proの製品画像をみてもそれらしいものが見当たりません。
そもそも筐体がとても薄いので、見るからに差し込み口は無さそうです。
かわりに、薄くてひらべったい形の入力端子が左側に2つあるだけ。
え、ということはLANケーブルも差せないの?とかなり不安になります。
これがDELLのinspiron15だと、USBが右側にひとつ、左側に2つ、そしてHDMIがひとつ、加えてBlu-ray DiskのドライブにSDカードリーダーと盛りだくさんです。
この時点でやっぱりWindowsにしとこう・・・と弱気になるのですが、もう少し辛抱して回避策を調べてみます。
なるほど、先ほどのMacに見つけた薄くてひらべったい形の入力端子はThunderbolt 3というものらしいです。
そして、amazonで「Thunderbolt 3 ハブ」と検索すると、USBやHDMIケーブルを接続できるハブが売っていることがわかりました。
画像はAnker社製のハブですが、3,000円から5,000円程度で他にも探すといろいろ出てきます。
ただしレビューを見ると、製品によっては使用時に発熱がひどい、LANケーブルやHDMIを認識しなくなる、というものもあるらしく、よく読んでから購入したほうが良さそうです。
CPUはApple M1チップ、Intel Core i5、i7のどれを選ぶか
前回Windowsパソコンを買う時、ヨドバシの店員さんが「CPUはCeleronよりもCorei5のほうが動作が速いですよ」と言われたのを覚えています。
そうなんです、Windowsといえばインテル。そしてCore i5が推奨というイメージがあるんです。
Macbook Proの場合、i5の上位クラスがi7になるのですが、僕自身は動画編集などの重たい処理はしないので、コスト面から考えるとM1かCore i5の2択になります。
そこで今回はYouyubeで「m1 corei5 比較」のキーワードで検索してみます。
すると、それぞれのCPUを搭載したMacbookを2台並べて動作速度を比較する動画がいろいろ出てきます。
そこで、MacBook Proの13インチで比較するポイントをまとめてみると
| 比較する項目 | M1モデル | Core i5モデル |
|---|---|---|
| 本体価格(税別) | 154,800円 | 188,800円 |
| ストレージ | 512GB | 512GB |
| メモリ | 8GB | 16GB |
| バッテリー駆動時間(注1) | 最大17時間 | 最大10時間 |
(注1)ワイヤレスインターネット利用時
(注2)各スペックや価格は2021年1月現在のもの
上記に対して、2024年6月に買い替えたMacBook Pro14インチの価格とスペックです。下取り後価格で見ると、買い替え前との差額は14,000千円程度ですが、やはり3年経って物価高や為替の影響で価格が上がっていることがわかります。
| 項目 | M3モデル |
| 本体価格(税込) | 248,800円 |
| M1モデル下取り | ▲64,000円 |
| 下取り後価格(税込) | 184,800円 |
| ストレージ | 512GB |
| メモリ | 8GB |
| バッテリー駆動時間 | 22時間のビデオ再生 |
(注3)下段スペックや価格は2024年6月現在のもの
MacBook Pro – スペースグレイを購入
2024年5月現在で販売されているMacBook Proは13インチが廃止され、14インチと16インチが搭載されています。なお、MacBookAirは13インチと15インチから選ぶことができます。
他にもWindowsとの比較をしてから購入するつもりだったのですが、やはり実際に使ってみない事にはわからない、ということに気づきます。
そこで、善は急げ!ということでアップルストア オンライン
にアクセスして、ポチっと購入することにしました。
購入したモデルは、13インチMacBook Pro。色はスペースグレイです。
8コアCPU、8コアGPU、16コアNeural Engineを搭載したApple M1チップ
8GBユニファイドメモリ
256GB SSDストレージ
True Tone搭載13インチRetinaディスプレイ
バックライトMagic Keyboard – 日本語(JIS)
Touch BarとTouch ID
Thunderbolt / USB 4ポート x 2
アクセサリキット
134,800円
オプションでOfficeも購入しました。
Microsoft Office Home and Student 2019(Mac 2台)
23,800円
アップルストアで受け取りするので送料は無料です。
小計 158,600円
送料無料 0円
消費税 15,860円
合計 174,460円
上記に対して、2024年6月に買い替えた14インチMacBookPro スペースグレイの明細は下記の通りです。
8コアCPU、10コアGPU、16コアNeural Engine搭載Apple M3チップ
8GBユニファイドメモリ
70W USB-C電源アダプタ
512GB SSDストレージ
Thunderbolt / USB 4ポート x 2、HDMIポート、SDXCカードスロット、ヘッドフォンジャック、MagSafe 3ポート
14インチLiquid Retina XDRディスプレイ
Touch ID搭載バックライトMagic Keyboard – 日本語(JIS)
アクセサリキット
248,800円(税込)
Microsoft Office Home and Student 2021(Mac 2台)
29,800円(税込)
アップルストアで受け取りするので送料は無料です。
小計 278,600円
下取り▲64,000円
合計214,600円
アップルサポートの応対品質は素晴らしいです
アップルストア オンラインではあまり悩まずに購入できたものの、あとになって色々と気になることが出てきました。
そこでアップルサポートに電話して質問してみました。
セキュリティソフトが入ってないけどいいの?
購入するときは気にならなかったのですが、オプション選択の際にセキュリティソフトの項目がなかったことに気づきました。
そこで聞いてみると、以下のような回答がかえってきました。
Apple製品のOSにはセキュリティの仕組みが組み込まれているので、基本的にはセキュリティソフトは必要ありません。
もちろん、別途購入したセキュリティソフトをインストールすることは問題ありません。
ということでした。いまはNTTのフレッツウイルス・クリアを月額440円(税込み)で契約してるのですが、これを解約してもよさそうです。
ロジクールのワイヤレスマウスはMacで使えるか?
現在は、DELLのノートPCにロジクールのワイヤレスマウスMX Master 2Sを接続しています。これって引き続き使えるんでしょうか?
ロジクールの製品については、そちらで確認していただく必要があります。
ちなみに電話番号をお調べしたところ、0570-002-085がカスタマーセンターの番号になります。
なるほど。デバイスとの互換性は、デバイスメーカーに問い合わせたほうが良さそうですね。
マウスのレシーバーを差すために、USBと接続するアダプタを購入うする必要がありますが、もちろんちゃんと使えましたよ。
買い替え時はアップルストアで電話相談して購入
アップルの魅力は製品だけでなく、コールセンターの応対品質がとても高いというのもあります。
僕は情シス部門に勤務していることもあり、仕事柄さまざまなメーカのサポートに電話をかけます。
その中でもアップルの応対品質はとても高く、人によるばらつきもありません。一体どんなシステムを構築すればこのようなサポート体制ができるのか、とても不思議です。
そういうこともあり、今回はWebサイトでポチッと買うのではなく、アップルストアの購入サポートに電話をして色々と聞いてみました。
質問した内容は、いま使っている13インチから14インチに画面サイズが変わるが、今使っているキャリーバッグに入るかどうか心配、ということ。実際にキャリーバッグのサイズを測って伝えると「大丈夫です。入りますよ。」とのこと。画面のインチ数が大きくなったのに対して、ディスプレイが本体に対して隙間が狭くなっているので、実際のサイズは縦と横でそれぞれ1cm未満の差しかないようです。細かいことですが、実際に店頭に行ったり、自分で調べなければわからないようなことも、電話でさっと教えてくれるのは便利ですよね。
クレジットカードの決済も電話でそのまま受け付けてくれます。このあたりもきめ細かいですよね。電話でサポートして、あとはアップルストアで購入してください、だと二度手間になってしまうので・・・
MacとWindowsの2台持ちで新たな発見が!

キーボード操作の違いに戸惑う
WindowsからMacに乗り換えて、一番戸惑うのがキーボード操作ではないでしょうか。
一番よく使うキー操作が、英数とかなの切り替え。Windowsだとキーボード左上のEscの下にある[半角/全角漢字]で切り替えます。
これに対して、Macの場合はスペースキーの左右にある[英数]と[かな]をそれぞれ押して切り替えます。
ですから、会社のPCで仕事をした後に自分のMacを操作すると、最初のうちはたいていここでつまずきます。

あとは[delete]と[backspace]。Macの場合は右上にある[×]でbackspaceと同じ動作をするのですが、deleteのようにカーソルより右側の文字を消去するには、[fn]+[×]というキー操作になります。
また、コピペのキー操作が、今まではctrl+C,ctrl+Vだったのがcommand+C,command+Vに変わります。
他にも、ウインドウを閉じるのが右上の×ボタンだったのが、左上の🔴ボタンになるとか。
こういう違いは他にもたくさんあって、Macを購入して2週間くらいは間違えて押したり、わからない操作をネットで調べてメモしたりしていました。
ただ、そうこうするうちに、だんだんと自分の頭が違いを認識してくれるようになります。
仕事でWindowsPCを使うときは従来通りの操作、プライベートでMacに向かうと新しい操作、というように自然に切り替えられるようになりました。ですから2台持ちになって数ヶ月経つと、不便さを感じることはなくなります。
そうなってくると、最初に戸惑っていた部分が払拭されて、Macの魅力を発見し始めることになります。
MacはiPhone、iPodとの連携が快適でストレスフリーになる
やはり、日ごろ触っているのは圧倒的にiPhoneが多いです。
Macを使い始めてから、ミュージックを始めとして、リマインダー、写真、ショートメッセージなどの連携ができるようになりました。
なんとなく想像はしていたものの、実際に体験してみると考えていたよりもはるかに便利です。

例えば、iPhoneで撮影した写真をブログにアップする場合、今まではメールに添付してパソコンに送り、デスクトップに保存してからWordPressにアップロードしていました。
それがmacに買い替えてからは、撮影後iCloud経由ですぐにパソコンの写真アプリに入ります。
ですから、写真アプリからデスクトップにドラッグしてWordPressにアップロード、というように操作がシンプルになりました。
そしてもう一つよく使うのがメモアプリです。普段は気づいたことをiPhoneのアプリにメモをしているのですが、仕事で使う原稿の下書きをすることもあります。
これをWindowsに取り込む場合、ブラウザからiCloudにアクセスしてテキストをコピペするのですが、その都度サインインする必要がありますし、ブラウザ上での編集はレスポンスの問題もあり、あまり使い勝手がいいとは言えません。
これがMacならメモアプリで直接編集することができます。iPhoneでアイデアを下書きしておいて、Macで校正して、またiPhoneから追記する、といった具合に柔軟に文章を作成できるのもメリットの一つです。
そういう意味では、iPhoneユーザにとって今までパソコンとスマホは別物だったのが、macを使うことでお互いをシェアできる最強のパートナーとなるという訳です。
リマインンダーやカレンダーなど、日頃こまめに登録しているものもリアルタイムで同期するので、例えばパソコンに集中していてiPhoneで設定したリマインダーを見過ごす、ということもなくなくなります。
あとは、iMessage。家族がiPhoneを使っているので連絡にはこれをよく使うのですが、macで送受信できるのはかなり助かります。やはり文字はキーボードで入力する方が楽です。
今までは、自宅に帰ってからもiPhoneの小さな画面とにらめっこしていたのですが、macを使うことで解放されました。
外出先ではiPhone、家ではmacというように、お互いで共有して使い分けれるのは、目に対する負担の面でもとても助かっています。
ウィンドウサイズや位置の記憶の仕方
Windowsでエクセルを使っていると、ブックを開いて作業するときにウィンドウサイズを変えることがあります。
同時に使う他のアプリケーションとの位置関係の兼ね合いで、画面の下や端っこに少し小さく表示したいとか。
この場合、ブックを閉じてから再度開くとまた同じ位置、大きさで開くのですが、別のブック開いて設定を変えてしまうと、元のブックはその設定を引き継いでしまいます。
前からこれは不便に感じていて、その都度位置やサイズを変えて作業をしていました。
これに対して、Macの場合はブックごとにサイズと位置を記憶してくれます。
ですから、違うブックで作業して変更した後に、わざわざ元の位置やサイズに戻す必要がありません。
これはエクセル以外の他のアプリでも共通しています。
これは思いの外便利です。Macユーザにしてみれば当たり前のことかもしれませんが、WindowsユーザがMacに切り替えると、作業効率がアップするちょっとしたメリットになります。
Siriと会話しながらのミュージック操作が快適
SiriはiPhoneを購入した時にちょっと試しただけで、普段使うことはほとんどありませんでした。
ところが、mac book proの中でのSiriはかなり存在感があります。
Macを操作しながらキー操作で両手がふさがっている状態で、Siriに他の操作を頼めるんです。これがとても便利なんですよね。
例えば、エクセルやワードで入力しながらちょっとした計算をしたいときに「Hey Siriよんせんはっぴゃくごじゅうきゅう たす にひゃくさんじゅうきゅうは?」と聞くと、「4,859+239=5,098」と答えを返してくれます。
しかも画面の右上に小さなウインドウで登場してくれるので、キーボード入力しながらでも気軽に頼むことができます。
そんなSiriの便利さの中でも特筆すべきが、ミュージックとの連携です。
例えば、ブログを書きながら「Hey Siri何か音楽かけて」と呼びかけると、Apple Musicの中から自分の好みの曲を自動的にかけてくれます。今すぐ聴く>〇〇さんのステーションを再生してくれるようです。
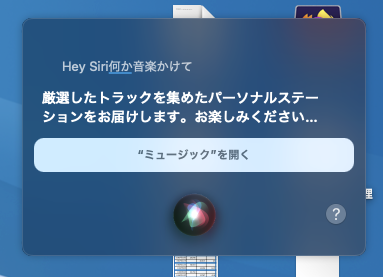
普段音楽をよく聴く人なら共感してもらえると思うんですが、自分の好みの曲を選曲してかけてくれる機能はとてもありがたいです。
また、パーソナルステーションは自分のライブラリを中心に構成されているようですが、中には知らない曲でカッコいいな、というのもあります。
そんな時は「Hey Siriこれなんて曲」と聴くとちゃんと教えてくれます。
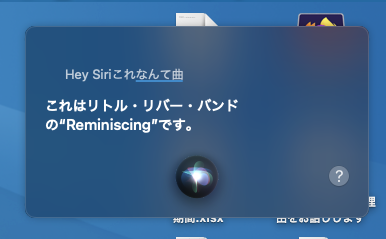
もちろん、
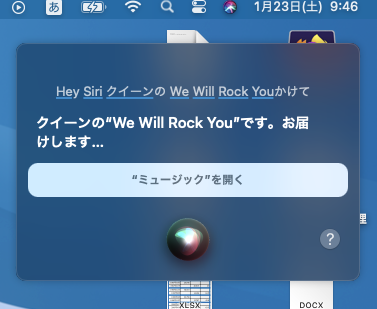
というように、アーティストや曲名を指定することもできます。ちなみに口頭では「くいーんのうぃーうぃるろっくゆーかけて」と言ってるだけなのに、ちゃんと英語変換して認識してくれます。
音量設定も頼めるので、朝起きたときにベッドの中から「Hey Siri 音量を20%に設定して」と頼んでから「静かなクラッシックの曲をかけて」とリクエストすることもできるんです。

画像や動画がとても綺麗に見える
実際に使ってみて一番印象的なのが、画像や動画がとても綺麗に見えるということです。
綺麗という表現が適切かどうかわかりませんが、色合いが鮮やかで深みがあるというか。
とにかく、今まで見ていたamazonの商品画像が立体的で奥行きがあるような感じに見えて、YoutubeのHikakin TVのテイクアウトグルメ紹介の料理映像が本当に美味しそうです。
ExcelやWordはWindowsの方が使いやすい
MacでもExcelやWordは使えるのですが、やはりWindows版の方が使いやすいです。
ずーっと会社のDELLパソコンでエクセルを操作していて、Mac book proのエクセルを立ち上げるとちょっと違和感があるな、というのが正直な感想です。オプションメニューやショートカットが微妙に違ったり。
あと、Excelで関数を使って計算させる場合は注意が必要です。SUMなどで単純に合計する場合は問題ないのですが、例えばIF関数などで少し複雑な条件分岐をさせる場合は、値を更新してから計算結果が反映されるまで数秒かかる場合があります。
Windowsをずっと使っている人からすると、即時反映されるのがあたりまえなのでここは違和感を感じると思います。
また、VBAマクロを記述する場合は、エディタでの日本語入力に独特のクセがあります。
しかも改行しようとすると前に記述したコードの一部も一緒に改行される場合があります。Macでエクセルが使えるからVBAの開発もできる、と考えている方にはオススメしません。
ですから、仕事でExcelを頻繁に使う場合はWindowsの方が正直使いやすいです。
ただ、Windowsの場合はファイルの起動時にシートが見えるまでの間、グリーンの四角いウインドウが表示されるのが、Macはドック(画面下のアイコンが並んでるところ)のExcelアプリがぴょんぴょん跳ねるんですよね。
こういう遊び心に癒されるところもあります。
テレワーク用PCはWindows、プライベート用はMacで気分転換できる
少し前までは、仕事を持ち帰って自宅PCでやることが結構あったんですよね。
それがコロナ禍でテレワークが始まり自宅でも会社PCを使えるようになったので、仕事の用途の心配がなくなりました。
逆にテレワークもプライベートもWindowsだと切れ目がないような感じもあったので、Macで気分転換ができている気がします。
PCゲームはWindowsの方が豊富
色々なレビューをみると、ゲームをする人はWindowsが圧倒的に有利なんだそうです。
僕はほとんどゲームをしませんし、やるとしてもプレステなどの専用機を使うのですが・・・
フリーソフトもWindowsが圧倒的に多い
フリーソフトの数もしかり。やはりユーザー数が多いWindows向けのソフトが豊富になるのはいたしかたありません。
ただ、もともと僕はフリーソフトをほとんど使わないのと、最近はブラウザで動くツールも増えているので意外に困りません。
Macbookはトラックパッドが使いやすい
WindowsのノートPCを使う場合、タッチパッドを指でスライドさせてから、右クリック、左クリックのボタンを押す(もしくはタップして左クリック)というのが一般的な使い方です。
DELL Latitude5300のタッチパッド。手前の2つのボタンかタップでクリックする。
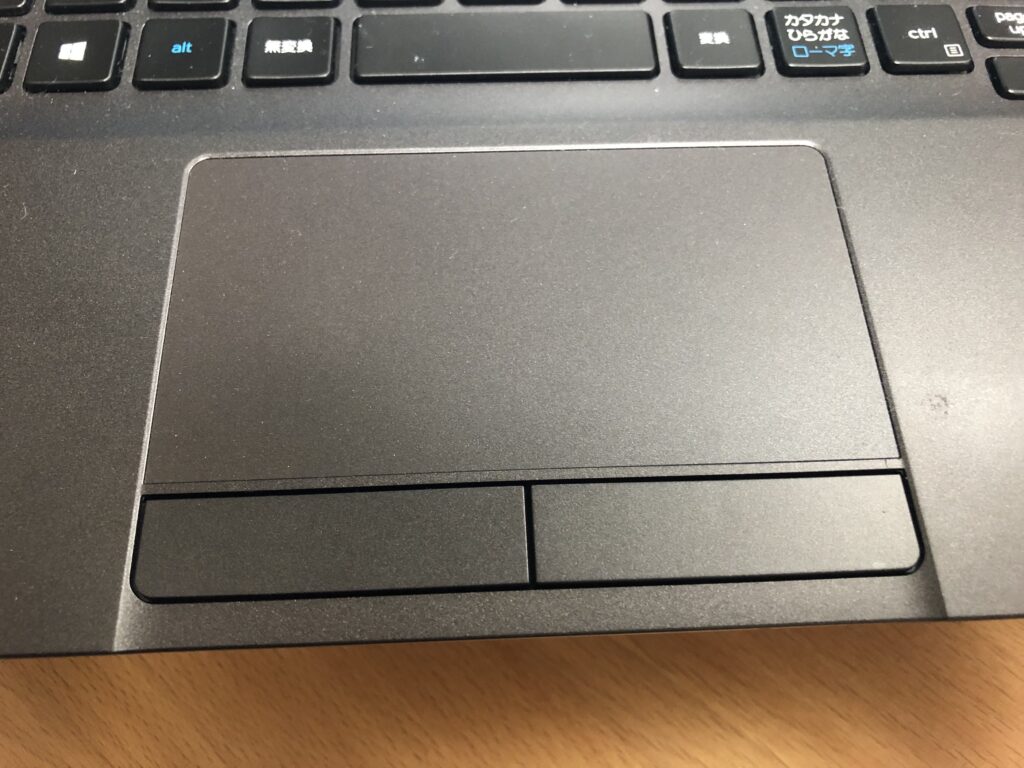
僕はこれがどうも苦手で、たいていマウスを接続しています。
というのも、カーソルを移動させてクリックする場合、タッチパッドから一度手を離してクリックボタンもしくはタップする必要があり、細かい操作のニュアンスが伝えにくい気がしていました。
触っただけのつもりがタップと認識されてしまい、書きかけのメールやメッセージが送信されてしまった・・・なんていう経験もあります。
これに対してmacbook proの場合は(トラックパッドと呼びます)、パッド全体がクリックボタンになっているため、スライドさせた指を離さずにクリックできます。
macbookproのトラックパッド。パッドのどこを押してもクリックできる。
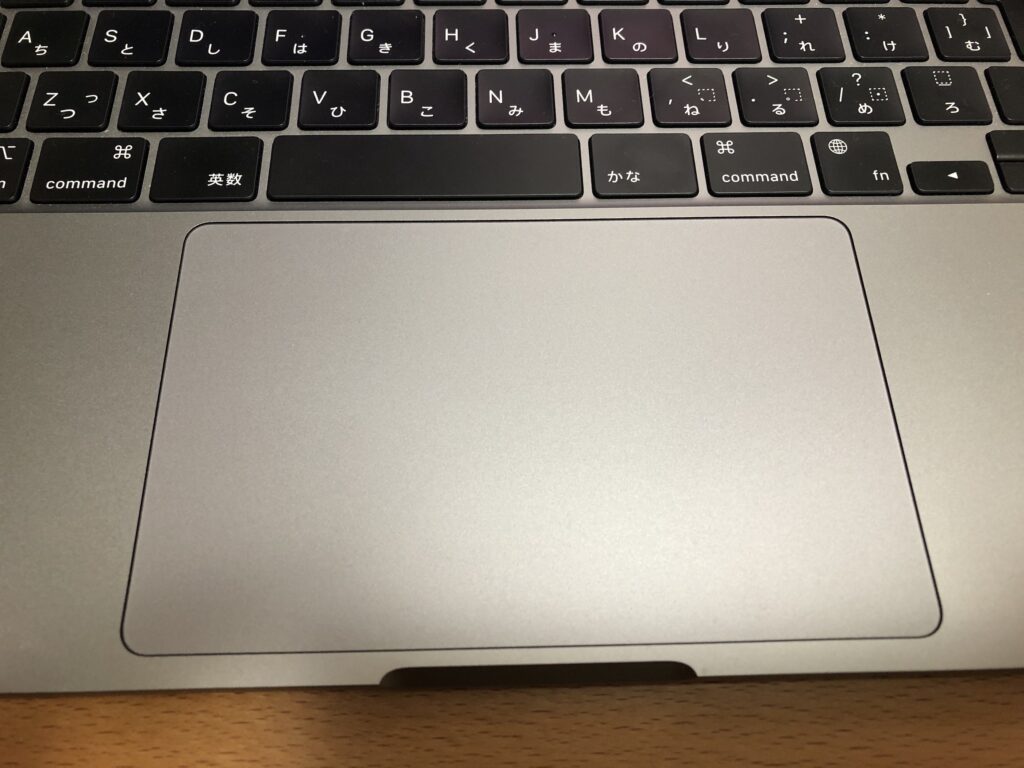
これは、ほぼマウスに近い操作感です。
特にドラッグ操作をすると、違いがはっきりわかります。
Windowsの場合は左手の人差し指でクリックボタンを押したまま右手でパッドをスライドさせるか、右手の人差し指でクリックして右手の中指でスライドさせるという高度な技が必要になります。
ところがmacbookproの場合はマウスと同じように、起点でパッドを押し下げたままスライドさせて終点で離せばいいのです。ですからかなり微妙なドラッグ操作もストレスなくできます。
右クリックの場合は親指と中指の2本でクリックするだけ。
右クリックに中指を使うというのも、マウスの延長上にある感じがします。
実はWindowsも二本指でタップすると右クリックの反応をするのですが、このタップというのがどうも使いづらいんですよね。
指で押し込んでカチッとクリックすることで、安定感があります。
他にもピンチ(2本指でつまむ)してズームしたり、2本指でスクロールなど、これはWindowsも同様の操作ができますが、やはりmacbookproの方が使いやすいというのが正直な感想です。
Webに加えてYoutubeでもトラブル対応などの情報が収集できるようになった
いままでMacに踏み切れなかった一番の理由が、トラブルがあってもまわりに聞ける人がいない、ということでした。
今はWebやYoutubeの情報量が増えたおかげで、かなりハードルが低くなったように思います。
デザインが洗練されている
やはり、僕にとってこれは結構重要な要素でしょうか。
車に例えるとWindowsは国産車で、Macは欧州車のようなエクステリアもインテリアも洗練されたデザイン。
やはり毎日使うものはデザインのいいものを使いたいです。
パソコン買い替え時のデータ移行は?
パソコンを買い替える時に頭を悩ませるのがデータ移行方法をどうするか?ということです。
Windowsパソコンを買い替える際のデータ移行方法は以下の3つです。
①手動での移行
外付けSSD/HDDやLANを利用してデータを収集し、新しいパソコンにコピーします。
メリット: Windowsの標準機能のみで移行可能
デメリット: 時間と手間がかかる
②移行ツールの利用
メーカー製PCには移行ツールがプリインストールされている場合があります。
ツールを利用してデータや設定を自動的に収集し、新しいパソコンに移行します。
メリット: 簡単に移行できる
デメリット: 移行ツールが必要な場合がある
③クラウドサービスの利用
クラウドストレージを利用してデータを同期させ、新しいパソコンに移行します。
OneDriveを利用するのが簡単ですが、Microsoft 365の契約が必要です。
メリット: 自動的に移行できる
デメリット: サービスの契約が必要
これに対してMacの場合は非常にシンプルです。旧Macと新Macを横に並べてWifiかUSB Cのケーブルで接続して、移行アシスタントのメッセージに従って進むだけです。

アップルストアで購入したMacを受け取ることができるなら、店員さんに聞けば丁寧に教えてもらえます。
これで98%はデータや設定の移行ができます。残りの2%は何かというと、AppleMusicのアカウントを認証したり、Microsoft Officeなどのライセンスキーが必要なソフトウェアを登録する作業になります。
Macなら自分専用のiPhoneアプリ開発ができる
Appストアで入手したアプリを使っていて、ここがもっとこう動いたら便利なのに・・・と思うことはありませんか?
MacならiPhoneのアプリ開発ができます。Xcodeという無料の開発ソフトをインストールすることで、自分専用のアプリを開発することができるんです。
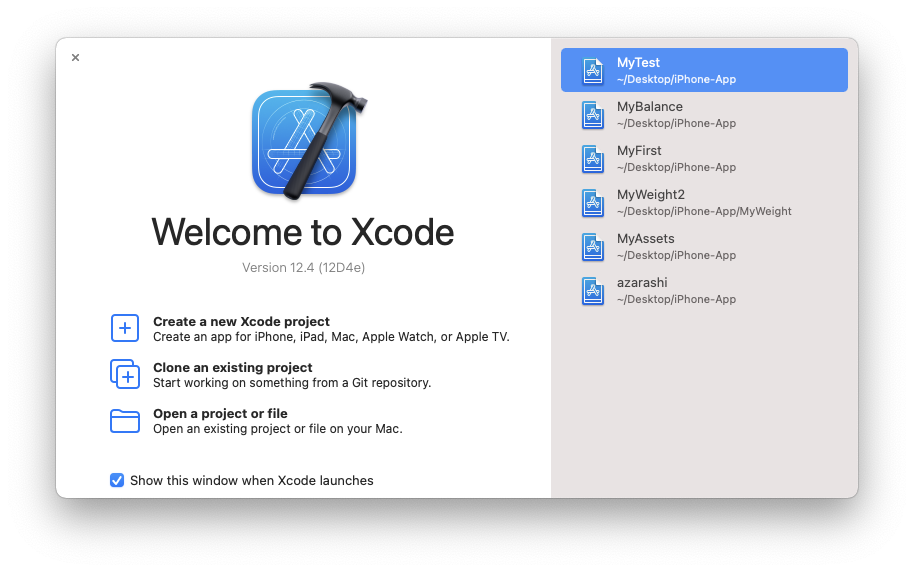
Appleディベロッパプログラム(有料)に登録すれば、制作したアプリを審査の上一般公開もできます。
うまくいけば、課金や広告で収益を得ることができるかもしれません。
えっ?アプリってプログラムを書くんでしょ?難しいんでしょ?と思われた方。
僕が実際にアプリ制作に挑戦してみたので、よければ次の記事をご覧ください。
まとめ
いかがでしたでしょうか?
僕が20代の頃は、スマホはもちろん携帯電話もない時代。
当時はパソコン = Windowsというのが世間一般常識でした。
1999年のテレビのCMで、ローリングストーンズのShe’s a Rainbowに合わせて、カラフルなスケルトンボディのiMacがクルクル回るのを見て「欲しいなぁ」と思った時もありました。
それからiPodやiPhoneの登場で実際に触れて、Apple製品の使いやすさやデザインに惹かれ、30年近くたってようやくWindowsからMacに切り替える決心がついた、というか衝動的に買ってしまったというか。
購入して以来、毎日さわっているだけで楽しくなります。
Macの熱狂的なファンが数多くいる理由が理解できた気もします。
これからも気がついたことがあれば、随時追記していきたいと思います。
最後まで読んでいただきありがとうございました!